Details on your issued credentials, including how many have been opened, how many have been posted on social media, and if they have been added to a wallet.
Accessing Your Analytics
To access your C.TI Analytics, first log in to the C.TI platform.
1. Login to https://cti.convergence.tech/login to access your organisation.
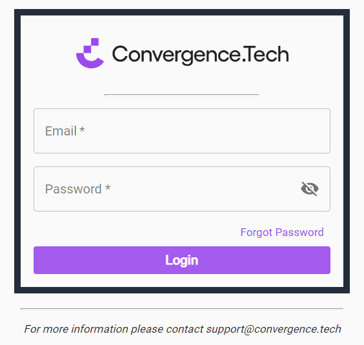
2. In the left-hand navigation bar, click the "Analytics" tab.

3. The Analytics tab will display details on all the credentials your organisation has issued.

Note: It may take a few seconds for all data to successfully load.
Understanding Your Data
1. Reviewing the Landing Page
When the data for your organisation loads, you will see two sections.
The top section will show:
- The total number of credentials that have been issued by your organisation
- The number of credentials opened by recipients
- How many wallets have been created by the recipients
- How many credentials have been posted on social media platforms
The bottom section provides a table segmented by credential definition.

This information will not update in real time. Please refresh the page to load the latest information if needed.
There are two additional insights in the larger table, including "Added to Mobile Wallet" and "Email Opened."
- "Added to Mobile Wallet" shows how many times users selected to add a credential to their mobile wallet
- "Email Opened" shows how many recipients opened the email about being issued a credential
2. Filtering the data by date
You can filter the data based on date using the "Choose From Date" and "Choose To Date" fields in the top right.

Enter the dates manually or click the Calendar Icon to use a date picker.
Once the date range is added, click "Get Data". The entire screen will refresh with the details and analytics of credentials issued during the dates you entered.
To revert back to your original data set, click "Reset." 
3. Exploring analytics at an Individual Credential level
To see data on each individual credential your organization has issued, click the Search Icon in the Issued summary box.

The screen will refresh, showing insights on each Credential ID issued, and the following information:
- The Credential ID (Unique Identifier)
- The Credential Name, as it was defined when the credential was issued
- The timestamp of when the credential was issued
- The recipient's email address
- The recipient's name, as it was entered on issuance
- Whether the credential sent to the recipient was viewed
- Whether the recipient selected to create a web wallet from that email
- Whether the recipient selected to add that credential to a mobile wallet
- Whether the recipient selected to add the credential to their LinkedIn
- Whether the recipient selected to post about that credential on their LinkedIn
- Whether the recipient selected to post about that credential on their Twitter
To search for any information at this level of detail, use the Search bar at the top, and click the Search Icon when ready.

In the same section, there is an option to download the data displayed to excel. After clicking this button, go to the downloads folder in your computer to open the data set.
Once done, go back to the previous screen by clicking "Back."