Step-by-step guide for setting expiration dates for both individual and bulk issuance of credentials.
Accessing Your Credentials
First log in to the C.TI platform.
1. Login to https://cti.convergence.tech/login to access your organisation.
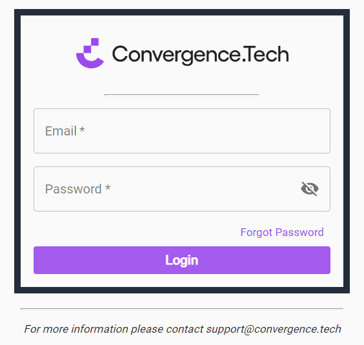
2. In the left-hand navigation bar, click the "Credential Catalog" tab.

3. Find the credential definition you are trying to issue. If needed, use the Search bar at the top of the screen to find the credential definition.
Note: Credentials must be defined before they can be issued with an expiration date. Refer to Defining a Credential for more information.
Next, jump to the relevant section:
- Setting an expiration for date for one credential
- Setting expiration dates when issuing many credentials
- Viewing previously issued credentials set to expire / already expired
Setting an expiration date for one credential
1. Click the ‘ISSUE ONE’ button located on the credential definition you would like to issue.

2. The following screen will display, allowing you to complete the information needed to issue out the credential. Complete the fields below.

For a full walkthrough of a single credential issuance, refer to Issuing One Credential.
3. To set an expiration date or duration at this time, tick the box to the right of the section title "Credential Expires."

4. You will now be able to specify either the Expiry Date or the Expiry Duration.
- If the credential is only valid until a certain date (e.g. 12-31-2025), then select the "Add Expiry Date" option and enter the expiration date.

- If the credential is valid for a certain period of time (e.g. 2 years), then select the "Add Expiry Duration" option.

5. Click "ISSUE" to issue the credential with the expiration.
Setting expiration dates when issuing many credentials
For a full walkthrough of issuing credentials in bulk, refer to Issuing Many Credentials.
1. Click the ‘ISSUE MANY’ button located on the credential definition you would like to issue.
 2. Download the template by clicking the "Template" button on the pop-up. Once it downloads, open the download on your computer.
2. Download the template by clicking the "Template" button on the pop-up. Once it downloads, open the download on your computer.
 3. To add expiry durations or dates for the credentials, after adding in your recipient rows, locate the "Expiration Date/Duration" column.
3. To add expiry durations or dates for the credentials, after adding in your recipient rows, locate the "Expiration Date/Duration" column.
Expiration Date
- In the case of an Expiration Date, include the date as shown below (e.g. MM/DD/YYYY).

- Save the template, and upload into the "Issue Many" pop-up.
- Once uploaded, it the screen will display the following, if done correctly:

- Click "ISSUE" to issue the credentials with the expirations.
Expiration Duration
- In the case of an Expiration Duration, include the date as shown below (e.g. X days/months/years).

- Save the template, and upload into the "Issue Many" pop-up.
- Once uploaded, it the screen will display the following if done correctly:

- Click "ISSUE" to issue the credentials with the expirations.
Viewing previously issued credentials set to expire / already expired
1. In the left-hand navigation bar, click the "Issued Credentials" tab.

Note: To view a credential set to expire / already expired, the credential must have been previously issued.
2. Find the credential you are looking to review. If needed, use the Search bar at the top of the screen to find the credential or filter the results.

Note: Click the "Eye" icon in a credential row to view a credential.
STATUS
If a credential is set to expire, the Status column will show a clock icon, as highlighted below. Hover over the icon to see the expiration date.
![]()
If a credential has already expired, the Status column will show a clock icon, as highlighted below. Hover over the icon to see the expiration date.
![]()
CREDENTIAL VIEWER
If an expiration is included when issuing a credential, the credential recipient and any 3rd party will see an "expired on" field when viewing the credential.

If the credential has expired, the credential recipient and any 3rd party will see a red banner when viewing the credential.

When clicking the "Verify" button on the credential, the verification will show a red expiration banner as well.
HOLDER WEB WALLET
If the recipient had stored the credential in their web wallet, after the credential card expires, it will display with a red background in their wallet.
