Step-by-step process for issuers to follow when issuing different types of credentials in bulk using a single excel file.
How to issue multiple credentials in bulk:
Accessing Your Credentials
First log in to the C.TI platform.
1. Login to https://cti.convergence.tech/login to access your organisation.
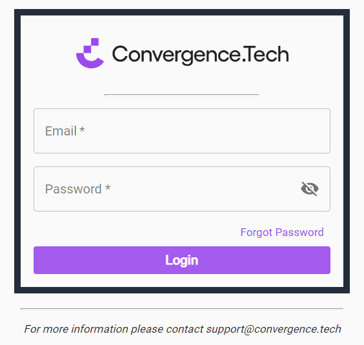
2. In the left-hand navigation bar, click the "Credential Catalog" tab.

3. Find one of the credential definitions you are trying to issue in bulk. If needed, use the Search bar at the top of the screen to find the credential definition.
Note: Credentials must be defined before they can be issued. Refer to Defining a Credential for more information.
4. Click the ‘ISSUE MANY’ button located on the credential definition you would like to issue.

5. When the pop-up displays, download the bulk issuance template for the credential by clicking the "Template" button in the top right.

6. Click to open the xlsx file template. To find the file, you may need to navigate to the Downloads folder on your computer.
7. Once the sheet is opened, the titles will show in the first row and the rest of the sheet will be blank.
8. Repeat steps 3 - 6 for every credential definition you'd like to issue in bulk.
9. Now you're ready to combine the xlsx files. In every xlsx sheet, you will have the same first four columns by default:
-
- First Name
-
Last Name
-
Contact
- Expiration Date/Duration
10. Taking one of the xlsx sheets as your main workbook moving forward, add a new column to the left of "First Name" column and label it "ID"

11. Next, in columns F and beyond, add in the variable titles you see in the different excel sheets. These are the different Content and Sections from different credentials. It is recommended to copy and paste. Essentially you are creating one file with all the outputs of the xlsx downloads.
EXAMPLE
- Credential xlsx download 1 has the following columns:
- First Name
-
Last Name
-
Contact
- Expiration Date/Duration
- Score
- Credential xlsx download 2 has the following columns:
- First Name
-
Last Name
-
Contact
- Expiration Date/Duration
- Certificate Number
- Therefore, the combined version of your xlsx workbook should be:
- ID
- First Name
-
Last Name
-
Contact
- Expiration Date/Duration
- Score
- Certificate Number
12. Now you're ready to begin filling in the data. Grab the credential ID for each of your credentials in your xlsx workbook and add it to the correct row in your workbook. This identifies which credential definition to use when you issue out the credentials.
For instructions on finding the credential ID, refer to Locating the Credential ID.
13. Fill in all the rows in the xlsx workbook for each recipient.
For instructions on this process, refer to Issuing Many Credentials.

14. Review the rows for accuracy and save the file on your computer in a place that's easy to locate. The file is now ready to be uploaded to C.TI.
15. Navigate back to your C.TI instance. Under the Credential Catalog, click on the button on the top right hand side which states "Bulk Issue Multiple Credentials."

16. Click the "Drag and Drop/Select" box in the pop-up or drag and drop your saved file into the pop-up to import your information.
17. The pop-up will update with the information you had in the file. Review the information on the pop-up for accuracy and resolve any errors that display on the screen. You can also add a Batch Label at the bottom of the pop-up. Labels are used to identify batches of issued credentials. Labels can be used to search for specific batches that were previously issued.

18. Once ready, click the ‘ISSUE MULTIPLE CREDENTIALS’ button to issue the credentials.
By clicking the ‘ISSUE MULTIPLE CREDENTIALS’ button, the credentials will be automatically emailed to the contacts you selected. There is no further review process beforehand, so be sure to double-check this information before issuance.
If you realize you made a mistake after clicking to issue the credentials, please refer to Revoking issued credentials.
19. After a batch issuance, a check is run through the C.TI platform to see if there were any issues with sending the emails to the email addresses. An error report will be sent to the Admin of your C.TI instance if there are any issues. This report may take a few hours.
